
パソコンが壊れた?いえ、そんなことはないです。
Contents
前置き
このページに掲載されている操作を実行する場合は自己責任でお願いします。不具合等起きた場合にもこちらは一切責任を負いません。生きている限り、全て自己責任です。けど一応オススメの設定です。内容について文句を言われても割と本気で困るのでよろしくお願いします。(「こういうのもあるよ!」っていう建設的なコメントは嬉しいです。)
恐らくこのページにたどり着いた方は「タスクマネージャー」を開いて「ディスク0が100%」で困っている、言わばパソコン初級~中級者以上の良い意味で「手練れ(てだれ)」と推察します。お役に立てたら幸いですが何卒お手柔らかにお願いします○┓
透明効果オフ
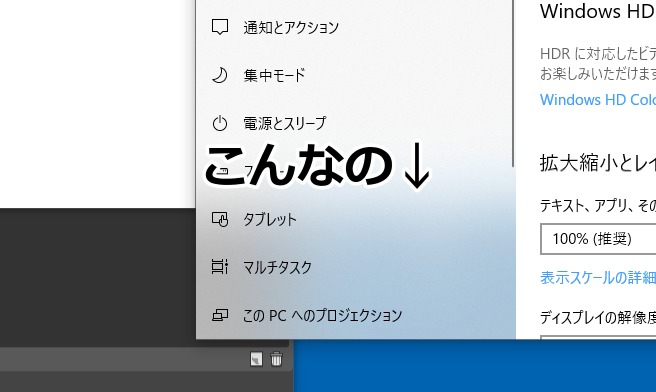
低スペックPCには酷なデフォ設定。透明効果があっても言うてメリットはないので止めましょう。
デスクトップを右クリックまたは『設定』から個人用設定→色→透明効果をオフ
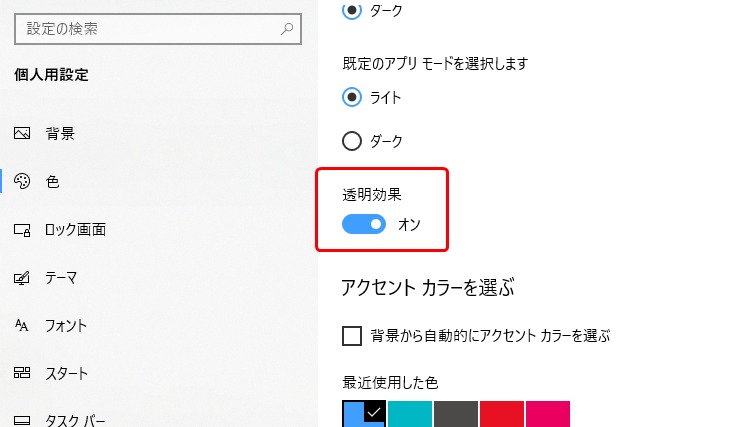
スタートアップアプリの停止
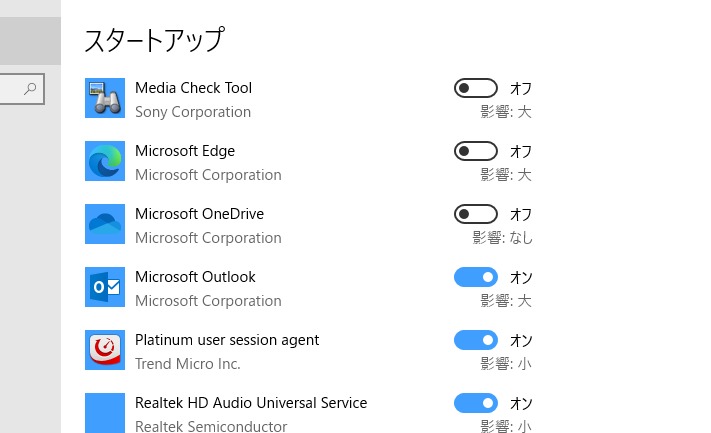
パソコンを買ってからそのままって人も多い気がします。不要な物って結構あるのでやっちゃいましょう。
設定→アプリ→スタートアップ
Cortana、OneDrive、Edge、Skype、iTunesなど常時使わないアプリケーションはオフ
Realtekなどオーディオやデバイスの動作に必要そうなものは触らない方が吉。どうしても気になる場合にはアプリケーションを止めても良いかググるとよろしいかと存じます。
スタートアップのオン・オフ再設定後は、現状立ち上がっている無駄アプリを落とす意味で再起動すると良いと思います。
無駄なアプリケーションの整理
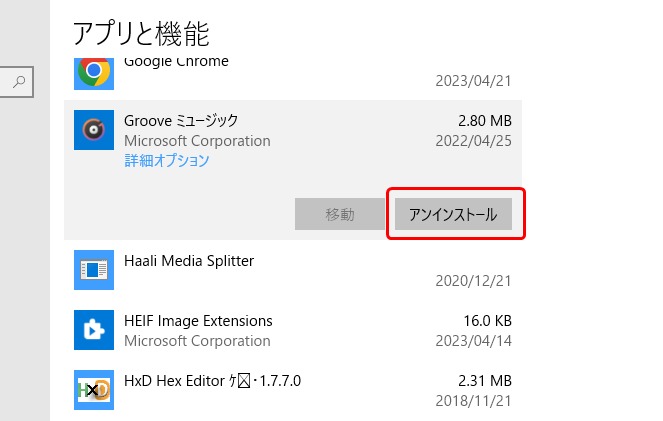
ちょっと上級編にはなります。
メーカー製PCなんかによくあるデスクトップ上の「得々情報最前線」的なショートカットやWindowsボタンを押した時の「Disney」やら「ソリティア」なんかの宣伝的なアプリ。使わないのであれば右クリックで削除しましょう。確実に使わないものは設定の「アプリと機能」またはコントロールパネルの「プログラムと機能」からアンインストールすると良いかもしれません。
※アプリケーションのアンインストールは「設定」「コントロールパネル」どちらからもできますが、Windows10以降は「設定」から行った方が安定感ありそうな気がします。
<!>連続でアプリをアンインストールする際は一覧からアプリが消えたのを確認してから次をアンインストールしましょう。経験上、ガツガツやっていくとゴミファイルが残ったりエラー吐いたりロクな事がありません。
この辺はまだ問題ないのですが、HPやDELLなんかの「わしらが使いやすく裏でサポートしてまっせー」的なアプリ。こいつらは容赦なく消した方が経験上動きが良くなります。勝手にアップデートの為に裏で動くからね。そもそもまっさらのWindowsに入っているものじゃないので消しても基本的に問題はありません。基本的にはね。
まれに消した事により動作不良起こす悪いやつもいるみたいですが、心配な場合には消して良いかググると良いと思います。(検索の際、大体トップにはメーカーページが出てくるのでそこは見ちゃダメ)
SysMain(旧Superfetch)の停止

Windowsボタン右クリック→コンピューターの管理→サービスとアプリケーション→サービス→SysMain右クリックプロパティ→スタートアップの種類を「停止」に。今すぐ止めたい場合には停止ボタンを押します。
この子(SysMain)はアプリケーションの起動を高速にする機能ではありますが、使いそうなファイルを事前に推測して対応データ・必要なファイル・メモリなどを事前準備してくれるらしいのですが、使わない間もずーっと頭を使っているらしく、低スペックなパソコンだと余計に重くなると噂の残念な子です。
OSが入っているメインドライブ(大体Cドライブだと思います)がHDD(ハードディスクドライブ)の場合には止めた方が全体のパフォーマンスは上がるかもしれません。SSD(ソリッドステートドライブ)の場合は止めなくても問題なさそうです。ここはドライブ種類の読み込み/書き込み速度の影響が大きいと思います。
ディスク100%問題を解決する手っ取り早い方法はHDDドライブをSSDドライブに換えちゃうことなんですけどね。
デフラグの無効化

僕くらいのおっさんになると懐かしく感じるデフラグ。可視化された粒が綺麗に整理されていく様子を眺めていた人も多いでしょうが、現在は「デフォで」「自動で」実行されています。
エクスプローラー→Cドライブ右クリックプロパティ→ツール「最適化」ボタンクリック→「スケジュールに従って実行する(推奨)」のチェックを外す。
この下に「3回連続してスケジュールが実行されなかった場合にタスクの優先度を上げる」というのがあるのですが、定期的にパソコンをオンオフする使い方の場合にここが動いて次回起動時に激重になる可能性があるんじゃないかなーと。この後に少し出てくる「アップデート作業のやり直し」と重なったら地獄だと思います。
通知の管理
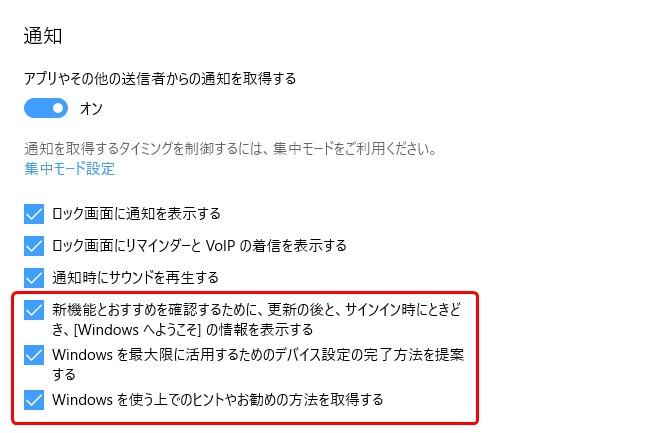
設定→システム→通知とアクション→うるせぇから全部オフ
「重要な通知がー」とか心配になりそうですが大丈夫。ホントにパソコンヤバい時はブルースクリーンだったり動かなくなるから。ここを設定しておかないとMicrosoft側で変なアプリのショートカットをWindowsメニュー内に勝手に作られたりします。(やつらはアプリの宣伝してお金を貰ってるんだ。くそっ!)
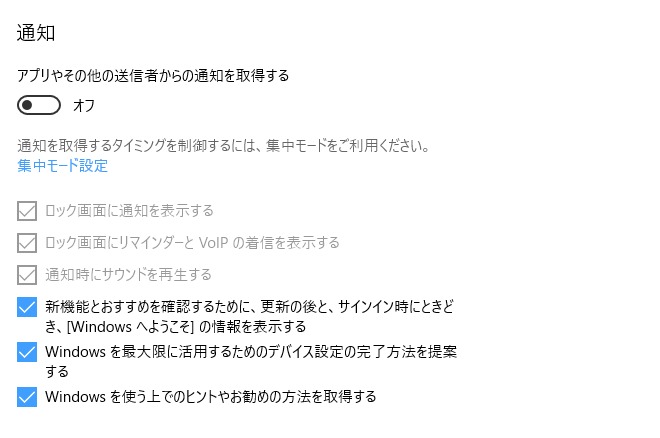
通知オフにしてもオススメ出してくるMicrosoftはギルティ。下のチェックも全部外しましょう。
電源とスリープ
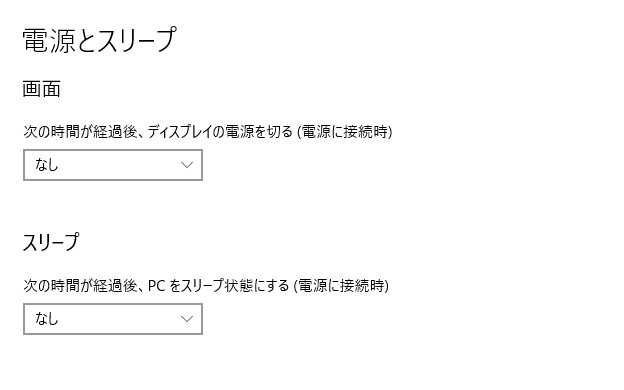
OSのアップデート途中なんかでスリープになったりしてエラーを吐いたことがあるため電源接続時は「なし」推奨。設定→システム→電源とスリープにあります。
検索窓関係
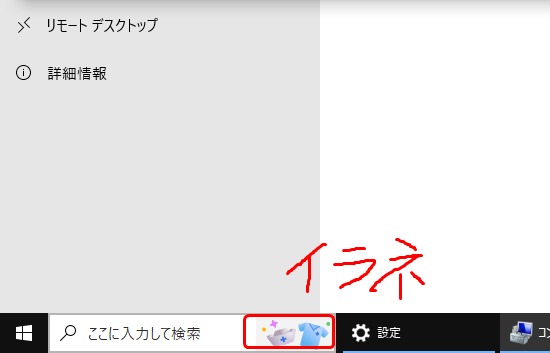
下のバーを右クリックして、
■Cortanaボタン→非表示にする
■ニュースと関心事→無効にする
■検索→検索のハイライトを表示する→チェックをはずす
検索窓を残すかはご自由に。個人的にはChromeのリモートデスクトップの不具合(Windowsボタン効かない・エクスプローラー動かない・右クリック効かない)で遠隔操作出来なくなったPCをここから操作したこともあります。
加えるとタスクビューボタンも僕は使わないので非表示にしています。自分に用のない無駄なムーブは極力無くすスタイル。
Edgeは使うな
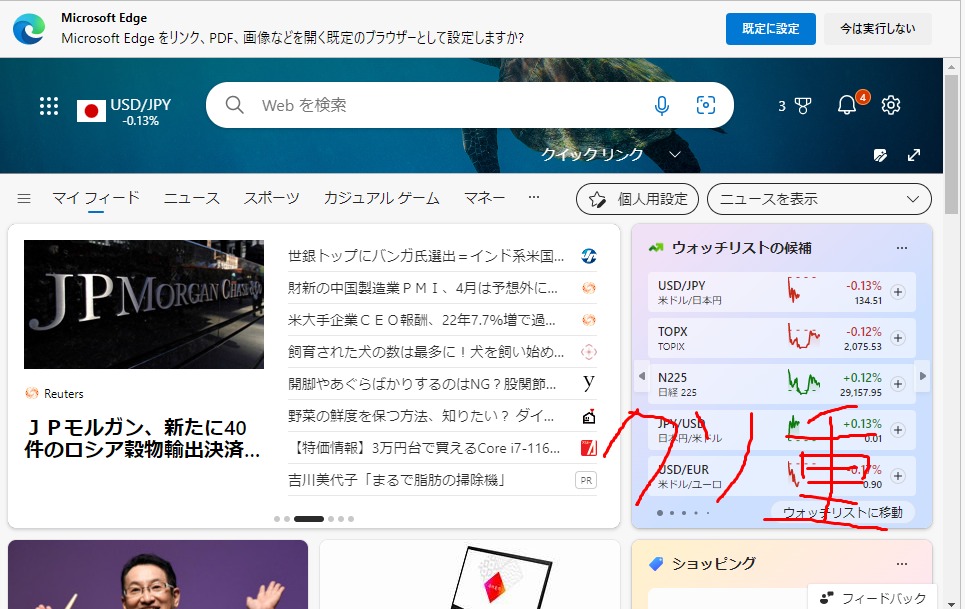
高速なブラウザを謳っている「Microsoft Edge」ですが、サクッと起動しないし、アップデートのタイミングで新しい機能を紹介してきたり、デフォのトップページが広告だらけでニュースが埋もれたりと使い勝手が悪いです。(こうやってやつらはお金を貰ってるんだ。くそっ!)
個人的にはログインすればどのパソコンでもメールなどの機能が利用できるChrome(及びGoogleアカウント)を推奨します。リスク面を考慮した時、スマホ・PCが逝った時に復旧手段などで活躍します。
パソコン本体の電源を極力切らない
SDGs的観点や電気代を考慮しないものになりますが、パワープレイ的な対処法となります。
パソコンが重くなる原因として、裏で勝手に進むアップデートがあります。アップデート途中で源厳を切ると、次回起動時に「あれーどこまでやったっけなー」とWindows君が考え始めます。途中で止めると処理が終わらないアップデートがあった場合、また最初からやり直しとなります。(これと前述の「デフラグのタスク優先度上昇」が被った場合は目もあてられない重さになるかもです)
「重いから再起動」はひとつの手ではありますが、重いっていうのは動いている証拠なので落ち着くまで様子を見るのも手です。
メニューバー右クリックでタスクマネージャーを起動させれば、現在のドライブの稼働状況が見えます。(パフォーマンスタブを押すと心電図みたいになってかっこいい)
「リソースモニターを開く」をクリックすれば「今何がどれだけ頑張っているか」を確認できます。「ディスク」タブを開き、「書き込み(バイト/秒)」を押すと頑張り順に並び替えられます。
<!>「頑張っているせいで重い」と考え、右クリックでプロセスを終了させるのはやめておきましょう。そのプロセスが何なのかを把握せずに終了させると最悪再起不能のパソコンが完成します。
▶System
▶svchost
この辺はフリじゃなくマジで絶対に止めない方がいいです。あまりにも重くてウイルス等の可能性が心配になった場合には止める前にまずはググりましょう。
起動して「重いなー」と思ったらその日一晩電源入れっぱなしで放置すれば割と改善できたりします。それでも重い場合はスペック不足かドライブの物理的・論理的な破損を疑ってもいい”かも”しれません。
あとがき
「重い」と言っても個人の感覚の場合もあります。急性的な重さなのか、慢性的な重さなのか。パソコン初心者が言う「重い」は「今、この瞬間」重いってだけだったりするので、大量にある社内PCの担当者の皆様どうもお疲れ様ですマジで。
「今?」「いつから?」「ずっと?」「何をしたとき?」
パソコン詳しくない方、重くて相談してきた方、ごめんよ。意地悪じゃなく問題の切り分けのために聞いてるのです。パソコンで原因さえわかれば直せることも多くて、世に出回っているパソコンの多くが「壊れた」「動かなくなった」と廃棄されている現状です。間違いなく。
デスクトップパソコンにボタン電池が入っているのを知らない人は間違いなく廃棄するだろねー(´・ω・`)
使い方次第では負のループに陥る可能性がある「ディスク100%問題」。困ってる方のお役に立てば幸いですが、操作に関しては自己責任でお願いしますね。
今回はこの辺で。
(´・∀・`)またね



